How to set a password on a laptop Windows 11 Easy way
Today, I will discuss with you how to set a password on a laptop Windows 11 Easy way. keeping our devices safe is very important for you. If you are using a Windows 11 laptop, setting a password is a straightforward process. In this article, I will teach you the easiest way to set a password, set up Windows Hello, create strong passwords, and another importance of securing your system.
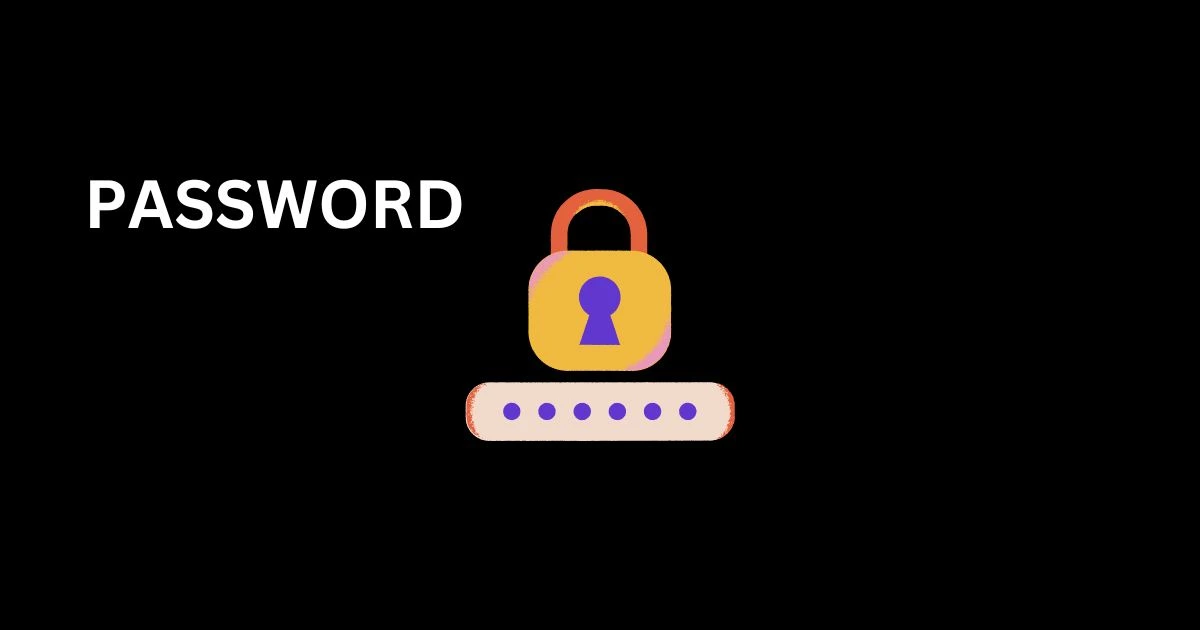
How to set a password on a laptop Windows 11 Easy way
So, let’s get started on making your digital world your own, safe
Follow these simple steps to set up a password:
- Click on the start button.
- on the text box type Search Settings
- open the app setting by clicking on it.
- Go to Accounts: click on Accounts > Sign-in options.
- Choose Password Option: Under Ways to sign in, select Password and click Add.
- Create Your Password: Enter a strong password and confirm it.
- Click Finish to save your password.
How to set pin on window 10/11
Steps to Set Up Your Windows Hello on Windows 11
Windows Hello provides you with another level a secure and convenient way to log in using facial recognition, fingerprints, or a PIN. Here’s how to enable it:
1. Go to the search box below on the left side.
2.Type setting you will see the option call setting app click on it to open a new window.
3. Select account option and click on it.
4. you will see the sign-in option then hit enter.
5.Now on the right side many options will display on your screen select Window Hellow click on it.
6. After clicking on window hello pin. again click on add next window will display.
7.Here you will need to enter your micro soft account password which the account you sign -in before. then sign-in.
8.A new window will open on your screen of set up pin and create pin
9. you should be a decent length minimum 4 digits and also it should be mixed of letters, symbols, and numbers.
10. Once you finish click ok to save your pin.
Why set passwords on Windows 11
every laptop user needs how to set a password on a laptop Windows 11 Easy way. a password is like a secret code that only you should know. It’s your key to unlock your laptop and access all the cool things you do on it. Without a password, it’s like leaving the front door of your digital home wide open for anyone to walk in.
1. Privacy Protection: A password acts as a digital lock, ensuring that only individuals with the correct code can access your accounts or devices. This helps safeguard your personal information, keeping it away from prying eyes.
2. Data Security: Your devices, whether it’s a laptop, smartphone, or tablet, often contain sensitive data – from personal photos to important documents. A password acts as a barrier, preventing unauthorized individuals from gaining access to this valuable information.
3. Identity Theft Prevention: Passwords play a vital role in preventing identity theft. Without a secure password, someone could potentially impersonate you online, gaining access to your accounts and using your identity for malicious purposes.
4. Financial Security: If you use online banking or have accounts linked to financial information, a password is essential to protect your financial assets. It adds an extra layer of security to prevent unauthorized transactions or access to sensitive financial details.
5. Confidential Communication: Emails and messaging apps often contain private conversations and sensitive information. A password on your device ensures that only you can access these communications, maintaining the confidentiality of your digital conversations.
6. Device Security: Beyond personal accounts, a password is the first line of defense for your device itself. It prevents unauthorized individuals from using or tampering with your device, ensuring that it remains under your control.
7. Protecting Work and Productivity: If you use your device for work-related tasks, if you know how to set a password on a laptop Windows 11 Easy way a password is essential for protecting sensitive work documents and maintaining the confidentiality of business-related information.
8. Peace of Mind: Knowing your accounts and devices are password-protected provides peace of mind. It’s a proactive step toward maintaining control over your digital life, reducing the risk of unauthorized access and potential harm.
the most important setting a password is a fundamental practice in the digital age. so how to set a password on a laptop Windows 11 Easy way It’s not just a formality but a critical element in maintaining the security and integrity of your personal and digital life. By setting a strong, unique password, you empower yourself with a proactive measure against potential risks and unauthorized access.
Types of Passwords on Windows 11
Now, on Windows 11, you’ve got a couple of ways to create your secret code. You can use a regular password, a PIN (which is like a shorter password), or even your fingerprint or face if your laptop has those fancy features. It’s like choosing your adventure to make sure your laptop feels safe and easy for you to use. On Windows 11, there are various types of passwords to enhance your device’s security:
1. Local Account Passwords: These are passwords specific to your device. They help protect your computer and the data stored on it. You set up and manage these passwords directly on your Windows 11 device.
2. Microsoft Account Passwords: You can also use your Microsoft account credentials (like your Outlook or Hotmail email and password) to sign in to your Windows 11 device. This allows for synchronization of settings and content across multiple devices.
3. PINs and Biometric Options: In addition to traditional passwords, Windows 11 offers alternative authentication methods. You can set up a Personal Identification Number (PIN), which is a shorter and quicker alternative to a password. Additionally, if your device supports it, you can use biometric options like fingerprint or facial recognition for a more secure and convenient login.
Choosing the right type of how to set a password on a laptop Windows 11 Easy way password depends on your preferences and the level of security you want for your Windows 11 device. Each option provides a balance between security and convenience, allowing you to tailor your authentication method to your needs.
How to Create a Strong Password
Having a strong password will protect your data and privacy.
Follow these steps to create a strong passsword:
- Use a Mix of Characters: you should always mix combined of letters uppercase, lowercase, numbers, and symbols also should be decent length Avoid Personal Information Steer clear of names, birthdays, or predictable words.
- Make it Long: you should Aim for at least 12 to 16 characters.
- Use Passphrases: Create memorable yet complex phrases, For example: I want like and share this article. Now the password will be IWU2LTA@2023
4. Avoid Reuse: Don’t reuse passwords across multiple accounts.
5. Update Regularly: Change your password periodically for added security. for more information click here
Why does it matter
Your laptop is like a treasure chest filled with your photos, documents, and all the cool stuff you do. how to set a password on a laptop Windows 11 Easy way setting A strong password is like guarding your laptop full of security that keeps your data safe from attack by someone any digital pirates who might want to sneak a peek without your permission. Troubles shooting made simple
Sometimes, even professionals face a little trouble. Here We have got your back with simple solutions if you ever forget your password or face a minor problem. We want to make sure your digital journey is as smooth as possible.
FAQ
How to set a password on a laptop Windows 11
now how to set a password on a laptop Windows 11 Easy way follow this steps: 1. Click Start, go to Settings. 2. Choose Accounts, then Sign-in options. 3. Under Password, click Change or Add. 4. Enter the current password if applicable. 5. Create a new password following on-screen instructions. 6. Confirm the new password. 7. Optionally, set up additional security measures. 8.Finish the process.
. What is the lock mode in a laptop
Lock mode on a laptop is a security feature that requires a password or other authentication to access the device after it has been inactive for a specified period, preventing unauthorized use. Lock mode on a laptop, also known as sleep or screen lock, conserves power and protects privacy. When activated, it suspends activity, requiring a password or authentication to resume. This safeguards your laptop from unauthorized access when you’re away, ensuring data security.
Is Windows lock safe
Yes, the Windows lock generally making safe and keeps your laptop secure, however. it’s like a digital lock on your laptop screen that requires a password or other verification to access your files and data so a lock is very important for every laptop. knowing how to set a password on a laptop Windows 11 Easy way It helps keep your laptop secure, especially when you’re away from your laptop. but make sure to use a strong password for your extra safety.
How do you use password hints
Yes, Windows lock is generally safe. It keeps your information private by requiring a password for access. knowing how to set a password on a laptop Windows 11 Easy way It keeps your information private by requiring a password for access. Yes, Windows lock is generally safe. It keeps your information private by requiring a password for access. It keeps your information private by requiring a password for access. Yes, Windows lock is generally safe. It provides a secure barrier requiring a password or authentication to access the system, enhancing privacy and protecting your data from unauthorized users.
What to do if I forget my PC password
If you forget your PC password, you can reset it by using password recovery options or accessing the password reset feature during the login process. Alternatively, you can seek assistance from your system administrator or refer to your device’s support resources for specific instructions.
Conclusion
Now I hope you understand all the steps of how to set a password on a laptop Windows 11 Easy way. A password is like putting a lock on your diary or a secret code on your clubhouse. It’s your way of saying, “This is mine, and I’m the boss here!”
