How to Check Laptop Specifications Shortcut Key (2024)
Today, we’re diving into how to check your laptop specifications with ease. If you’re a beginner and haven’t explored this before, figuring out your laptop’s specs might feel confusing at first. But don’t worry! Whether you’re troubleshooting, thinking about an upgrade, or just curious, knowing your laptop’s specifications is extremely helpful. And here’s the good news—there’s a shortcut key that makes checking specs quick and easy. Let’s explore the simple shortcut and other methods to check your laptop specs.
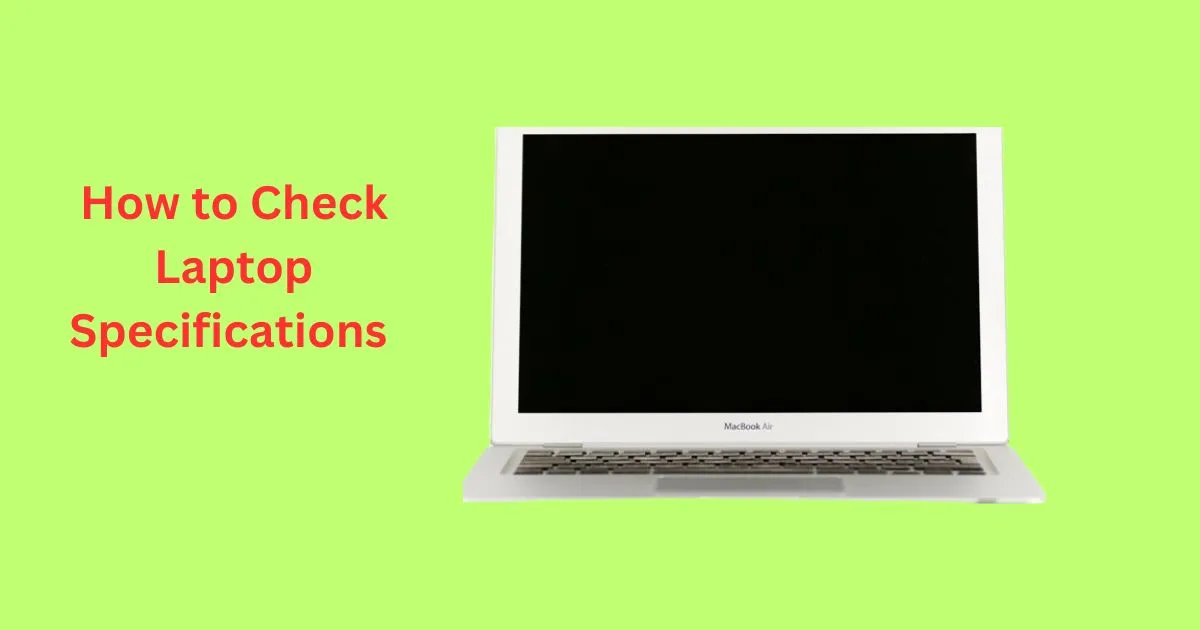
How to Check Laptop Specifications Shortcut Key (2024)
Now let’s come to the point How to Check Laptop Specifications Shortcut Key (2024) Knowing your laptop’s specifications is essential, especially if you’re planning an upgrade, troubleshooting, or just curious about its capabilities.
And in 2024, checking your laptop specs is easier than ever. With a few simple shortcut keys, you can quickly access the information you need without navigating through complex menus. Let’s get straight to the point and learn how to check your laptop specifications using shortcut keys. but let’s understand first How to check PC specs on Windows 10 and Windows 11
How to check PC specs on Windows 10 and Windows 11
Checking your PC’s specifications on Windows 10 and Windows 11 is easy with a few simple steps. Knowing your PC’s specs is useful when you’re upgrading, troubleshooting, or learning more about your computer’s capabilities. Here, we’ll guide you through the steps for each operating system separately, so you can find the exact information you need.
Check PC Specs on Windows 10
- Using System Settings
- Open Settings: Press Windows + I to open the Settings app.
- Go to System > About: In the Settings menu, select System on the left, then click About at the bottom.
- View Device and Windows Specifications:
- Under Device Specifications, you’ll see details like Processor, Installed RAM, and System Type (32-bit or 64-bit).
- Under Windows Specifications, find the Windows version and build number
- Using the System Information Tool
- Open System Information:
- Press Windows + R to open the Run dialog.
- Type msinfo32 and hit Enter.
- View Comprehensive Specs:
- The System Information window provides detailed information about your hardware and software, including processor, RAM, BIOS version, and more
- Using Command Prompt
- Open Command Prompt:
- Press Windows + S, type CMD, and open the Command Prompt.
- Enter the Command:
- Type systeminfo and press Enter. This command lists important system details like OS version, architecture, processor, and memory.
- Checking Graphics Card and Display Settings
- Open Device Manager:
- Press Windows + X and select Device Manager.
- Click Display adapters to see your graphics card.
- Display Settings:
- Go to Settings > System > Display to view screen resolution and display options.
- Checking Storage Details
- Go to Storage Settings:
- Open Settings > System > Storage.
- View Storage Information:
- See total storage space, used space, and type of drive.
Check PC Specs on Windows 11
- Using System Settings
- Open Settings: Press Windows + I to open the Settings app.
- Go to System > About: Click on System in the sidebar, then scroll down and select About.
- View Device and Windows Specifications:
- Under Device Specifications, find details like Processor, RAM, and System Type (32-bit or 64-bit).
- Under Windows Specifications, you can see the Windows version and build.
- Using the System Information Tool
- Open System Information:
- Press Windows + R to open the Run dialog.
- Type msinfo32 and hit Enter.
- View Detailed Specs:
- The System Information tool provides a full overview of your computer’s specifications, including CPU, RAM, BIOS, and more.
- Using PowerShell
- Open PowerShell:
- Press Windows + S, type PowerShell, and open the app.
- Enter the Command:
- Type systeminfo and press Enter. You’ll get a list of specs like OS version, system type, and memory.
- Checking Graphics Card and Display Settings
- Open Device Manager:
- Right-click the Start button and choose Device Manager.
- Click on Display adapters to see your graphics card information.
- Display Settings:
- Go to Settings > System > Display to view screen resolution and other display settings.
- Checking Storage Details
- Open Storage Settings:
- Go to Settings > System > Storage.
- View Storage Drive Information:
- Here, you can check your total storage space, used space, and drive type (HDD or SSD).
Why to Check Laptop Specifications?
First things first, why is it so important to check the laptop’s specifications? it is because you must, know your laptop’s specs can help you out from technical issues of sudden regard if it meets the requirements for certain software or games.
Diagnose performance issues.
Compare it with other devices.
Make informed decisions about upgrades or replacements.
Common Methods to Check Laptop Specifications
There are various ways, How to Check Laptop Specifications Shortcut Key (2024) ranging from built-in tools to third-party software. But today, we’ll focus on the quickest and most efficient methods, especially using shortcut keys.
1. first of all Use the Shortcut Key window button and press R then run the menu popup that will appear and type msinfo32 or click ok then a new window will open where you will get all the systems of specifications on your PC
2. These shortcut keys are combinations of keys that provide you quick access to straight functions. They save your time and your workflow. For checking laptop specifications, a few specific shortcuts can get you there in a snap.
Shortcut Key for System Information
One of the most comprehensive tools built into Windows for checking system specs is the System Information tool.
Accessing System Information Using Shortcut Key
To open the System Information window, How to Check Laptop Specifications Shortcut Key (2024) you can use the following shortcut key:
Press Windows + R to open the Run dialog box.
Type msinfo32 and press Enter.
Understanding the System Information Window
Once the System Information window is open, you’ll see a detailed breakdown of your laptop’s specs, including the operating system, processor, RAM, and more. It’s all organized neatly in categories, making it easy to find what you need like the main features of a laptop.
Shortcut Key for DirectX Diagnostic Tool
Another powerful tool for checking system specs is the DirectX Diagnostic Tool. This is especially useful for gamers and those dealing with multimedia applications.
Opening the DirectX Diagnostic Tool
To open the DirectX Diagnostic Tool, follow these steps:
Press Windows + R to open the Run dialog box.
Type dxdiag and press Enter.
Interpreting DirectX Diagnostic Tool Information
The DirectX Diagnostic Tool provides information about your system, including DirectX components and drivers. You’ll see tabs for System, Display, Sound, and Input, each giving detailed information pertinent to each area.
Using Command Prompt for How to Check Laptop Specifications Shortcut Key (2024)
If you’re comfortable with command lines, the Command Prompt is a powerful tool to get detailed system specs.
Accessing Command Prompt
You can open Command Prompt by pressing Windows + X and selecting Command Prompt (Admin) or Windows PowerShell (Admin).
Commands to Display Specifications
Here are a couple of useful commands:
system info: This command provides a comprehensive overview of your system specifications.
Wmic CPU get name: This command displays the name and details of your CPU.
Using Windows Settings for Specifications
Windows Settings is another user-friendly How to Check Laptop Specifications Shortcut Key (2024)
Accessing Settings.
Press Windows + I to open Settings.
Navigating System Information in Settings
From the Settings window, navigate to System > About. Here, you’ll find information about your device, including device name, processor, installed RAM, device ID, and more.
Using Task Manager for Specifications
Task Manager is typically used for monitoring system performance, but it also provides some basic system specs.
Opening Task Manager
1.Press Ctrl + Shift + Esc to open Task Manager.
2. Finding Specifications in Task Manager
3. In Task Manager, go to the Performance tab. Here, you’ll find information about your CPU, memory, disk, and more.
Third-Party Tools for Checking Specifications
While built-in tools are great, third-party software can provide even more detailed information and additional features.
Popular Third-Party Tools
Some popular third-party tools include CPU-Z, Speccy, and HWMonitor.
Pros and Cons of Third-Party Tools
Pros: More detailed information, additional features, real-time monitoring.
Cons: May require installation, potential compatibility issues, and sometimes too detailed for average users.
Tips for Understanding Laptop Specifications
When checking your laptop specs, keep the following tips in mind:
Processor (CPU): Look at the model and speed. Higher numbers usually mean better performance.
Memory (RAM): More RAM allows for smoother multitasking.
Storage: Check the type (HDD vs. SSD) and capacity.
Graphics Card (GPU): Important for gaming and video editing.
Common Issues and Troubleshooting
Sometimes, you might face issues like incorrect information or tools not opening. Here are some troubleshooting tips:
Incorrect Information: Make sure your system is up-to-date.
Tools Not Opening: Check for system errors or corrupted files.
Performance Issues: Clean up your system, run antivirus scans, and consider upgrading hardware if needed.
for more information click here about how to check laptop specification
Conclusion
Knowing How to Check Laptop Specifications Shortcut Key and other methods can save you a lot of time and hassle. Whether you’re troubleshooting, planning an upgrade, or just curious about what’s under the hood, these methods will give you the information you need in no time.
FAQ
[sc_fs_multi_faq headline-0=”h4″ question-0=”Can I check laptop specs on a Mac using shortcut keys?” answer-0=”Yes, on a Mac, you can use About This Mac found under the Apple menu to see your system specifications. ” image-0=”” headline-1=”h4″ question-1=”What if msinfo32 doesn’t work on my Windows laptop?” answer-1=”Ensure you are typing it correctly in the Run dialog box. If it still doesn’t work, there might be a system issue that needs addressing. ” image-1=”” headline-2=”h4″ question-2=”Are third-party tools safe to use for checking laptop specs?” answer-2=”Yes, reputable third-party tools like CPU-Z and Speccy are safe and widely used. Always download from the official website.” image-2=”” headline-3=”h4″ question-3=”How often should I check my laptop specifications?” answer-3=”Check your specs whenever you plan to install new software, upgrade hardware, or if you notice performance issues. ” image-3=”” headline-4=”h4″ question-4=”Can I check my laptop specs if my system won’t boot?” answer-4=”If your system won’t boot, you can check hardware specs via the BIOS/UEFI setup screen accessible during the startup process.” image-4=”” count=”5″ html=”true” css_class=””]


ANCiPpKewotBq
YDiLuqboZKNGRzdm
bMJoyeTxXj
YHQDzCSmGRjOk
CLnIczdhAZbFGxE